Sep 20, 2019. May 12, 2020. Feb 24, 2020.
Before we start explaining you how to find the original audio files of your voice recordings on the disk, we’d like to mention that you can save your voice notes in a much easier way — using drag and drop.
If this doesn’t fit you, you can read the second paragraph and find the location of original .m4a-files on the disk on your MacOS Catalina or Big Sur.
If you ask me why search for them, I can say that first you can use this pre-installed app to make some narration and then you may want to use your audio files in FinalCut.
How to Save Voice Memos as Files in Desired Location
- Launch the Voice Memos app.
- Record a new memo or locate an existing one in the left pane of the Voice Memos app window.
- Minimize all other windows to be able to see the empty area of your desktop if you want to save a voice memo to the desktop.
(Alternatively, open the Finder if you are eager to save a voice memo in some folder. Also, make sure both Finder and Voice Memos windows are not maximized at the moment). - Hover your cursor over the memo you wish to copy and make sure the cursor displays as the arrow (otherwise – if you point your cursor at the text – MacOS would think you opt to edit the current memo’s name instead of dragging it).
- Hold down a voice memo, drag it to the desktop (or a folder in the Finder) and finally drop it.
You’d better watch the video below.
Voice Memos App For Windows
Video Guide: How to Copy Voice Memos as Files

Where Do I Find Voice Memos Files on My Mac with MacOS Catalina and Big Sur?
Well, okay, if you’re reading this, you probably want to know where voice memos files are stored on MacOS Catalina.
First things first, the path is the following:
But I can warn you right away: you are likely to fail in finding any of them if you search for recording names in Finder. Why? Because displayed names are not file names when it comes to your recordings in Voice Memos.
Besides that, in MacOS Catalina and Big Sur the com.apple.voicememos folder is hidden.
Follow the steps to locate the files:
- open the Finder.
- in the search field in the top right corner of the window type com.apple.voice.
- select This Mac to search in.
- click on com.apple.voicememos folder in the results:
- you should see the Recording subfolder.
We advise that you drag and drop it to your favorites on this step. From now on you will always be able to quickly reveal your voice memos as m4a files in your Finder. - now you can go to the Recordings folder and see all your voice memos as .m4a-files:
Video Guide
Conclusion
As it turned out, things haven’t changed too much since MacOS X Mojave and you still can find your audio recordings as files on the disk.
You can also create a Macintosh HD shortcut on your desktop and try to find the com.apple.voicememos folder manually.
Maybe, Apple will make it easy to find in the future. But we think, adding the Recordings folder to your Favorites is the best option.
Please, tell us in the comments about whether or not this guide was useful for you. We’d also appreciate very much if you share it on your social networks. Thank you and have a nice day!
- iPhone to Mac
- iPhone to PC
- iPhone to iPhone/iPad
- iPod/iPad to iPhone
- Phone to Phone
by Jenefey AaronUpdated on 2019-07-25 / Update for iOS File Transfer
Be it recording songs, lectures, or an important interview, a readily available recorder is a boon! Everyone uses the Voice Memo app on an iPhone. The app works great for recording and saving voice memos. But what if, you want to upload voice memos from iPhone to Mac to save up your limited phone space? Well, we are here with a quick tutorial to help you out!
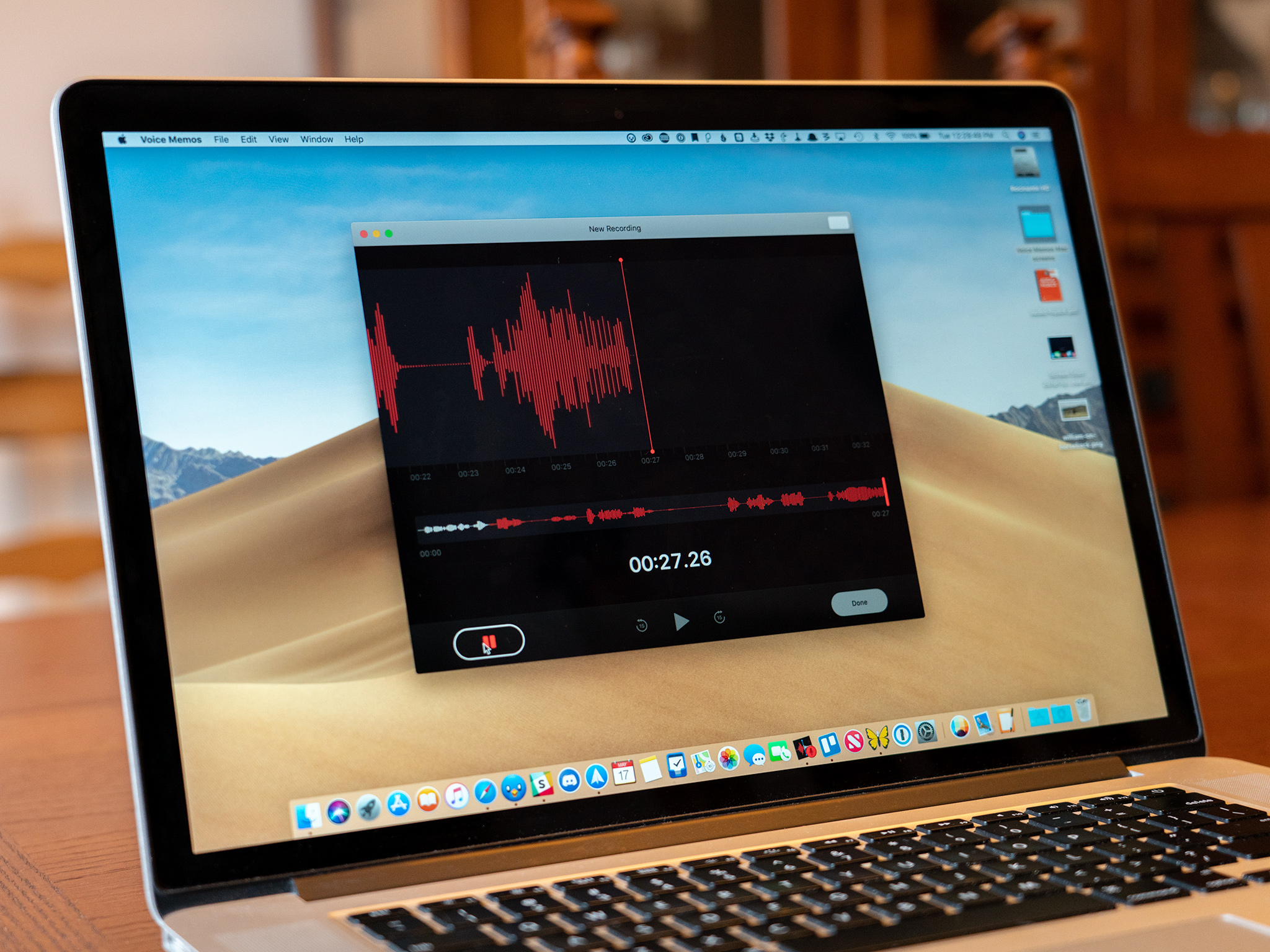
Space is a big issue for iPhone users! And if you want to get those iPhone voice memos onto your MacBook, there are 3 ways by which you can get it done.
Solution 1: Move Voice Memos from iPhone to Mac Via Email
Transferring iPhone voices memos to Mac with the help of email can be the easiest way by far. But this method doesn’t allow you to transfer more than one file/memo at a time and this is a big problem. One can repeat the whole process again and again but it takes a lot of time. But nevertheless, if you have one file or two files, you can start transferring by following these steps:
- First, launch the Voice Memos app form your iPhone and select the file you want to transfer.
- Now, click the “Share” icon.
- There are many options to choose from. Just select via “email”.
An email window will automatically open up with your memo being attached along with it. Just put the email address or the recipient and send it. You are done!
Solution 2: Transfer Voice Memos from iPhone to Mac with iTunes
As, discussed earlier, using email to transfer memos is tedious and monotonous, as you can select and transfer files one at a time. But when it comes to iTunes, you can start transferring multiple memos at a time. It is a very simple process as well. Here’s how to get voice memos off iPhone onto MacBook.
- First, connect your iPhone to your MacBook.
- Now, launch iTunes on your MacBook and select the device.
- Click on “Music”, select “Sync Music” and then tap on “Include voice memos”. This will make sure that your voice memos will get exported to iTunes.
- Now tap on “Apply” and it’s good to go.
Voice Memos Free
Now, iTunes will automatically sync and download all the voice memos to your Mac.
Note: This method is also applicable for a Windows computer as well.
Solution 3: Using UltData to Export Voice Memos to MacBook
Download Voice Memos From Iphone
If you want to know how to transfer large voice memos from iPhone to Mac without iTunes syncing, you should check out Tenorshare iPhone Data Recovery. It is purely an iOS data recovery software that can help to backup iPhone voice memos to Mac. It can even recover deleted or lost memos easily.
- Launch Tenorshare iPhone Data Recovery and connect your phone. Select the file type you want to transfer. In this case, choose Voice Memos.
- All the voice memos from your phone will be showcased on the screen now. Just select the files you want and tap on “Recover”.
All your selected voice memos will get uploaded to your MacBook or computer.
With the help of UltData, your files will be safe and won’t get affected by any means. It is highly recommended that you try UltData for transferring or recovering files and memos with relative ease and convenience.
This article shows you how to get voice memos off iPhone X/8/8 Plus/7/7 Plus/SE/6s/6 onto Mac, iMac, MacBook or any computer. If you like this article, do share and comment below.